10.6.1. Az eXeLearning program és használata
Az eXeLearning egy olyan tananyagszerkesztő program, amellyel egyszerűen elő lehet állítani különféle digitális tananyagokat, amelyek többek között kiexportálhatók mappába rendezett honlap formájában. Ebben az index.html megnyitásával tárul elénk a teljes dokumentum, egyfajta offline weblaphoz jutunk munkánk végén, melynek használatához internetkapcsolatra nincs szükség. A tanárok az eXe segítségével egy igényes HTML formátumú interaktív tananyagot hozhatnak létre mindenféle bonyolult webszerkesztő alkalmazása nélkül. Az elkészült elektronikus tartalom könnyen közzétehető, így a diákok felhasználhatják az egyéni tanulás, otthoni ismétlés és gyakorlás során, de természetesen a tanórákon is eredményesen alkalmazható megfelelő módszertani háttérrel. A programban számos lehetőség adódik képek, animációk, filmek és hivatkozások beépítésére, ráadásul használata nem komplikált, gyorsan megtanulható, mégis színvonalas weblapok generálhatók vele, melyek a kollégák és a diákok számára motiváló hatással bírnak, élvezetesebbé teszik a tanítást és a tanulást.
Az eXe feltelepítése és megnyitása után megjelenik a szerzői munkaterület, melynek külalakján a menü stílus opciójának átállításával lehet változtatni. A bal oldalon látható oldalléc két részre tagolódik: a felső a Tervező nézet, az alsó pedig az iDevices (Taneszközök) panel. A Tervező nézetben hozhatjuk létre a tananyagunk struktúráját, a tartalom elrendezésének hierarchikus rendjét. Az új lap gomb megnyomásával témákat, szakaszokat és egységeket adhatunk a tananyaghoz.
Miután a Tervező nézetben létrehoztuk a tervezett tananyagunk struktúráját, megkezdhetjük a váz tartalommal való feltöltését. Ennek során az egyes lapok esetében kattintással kell kiválasztanunk a megfelelő iDevice-t (Taneszközt), amelynek eredményeként olyan szerkesztői felületek nyílnak meg, amelyek lehetővé teszik az adott tananyagelem megjelenítését.
Az iDevices (Taneszközök) panel listájából választhatjuk ki, hogy a közvetíteni kívánt tartalomhoz melyik eszköz illik a leginkább, amelynek keretében kerül bemutatásra a tananyag.
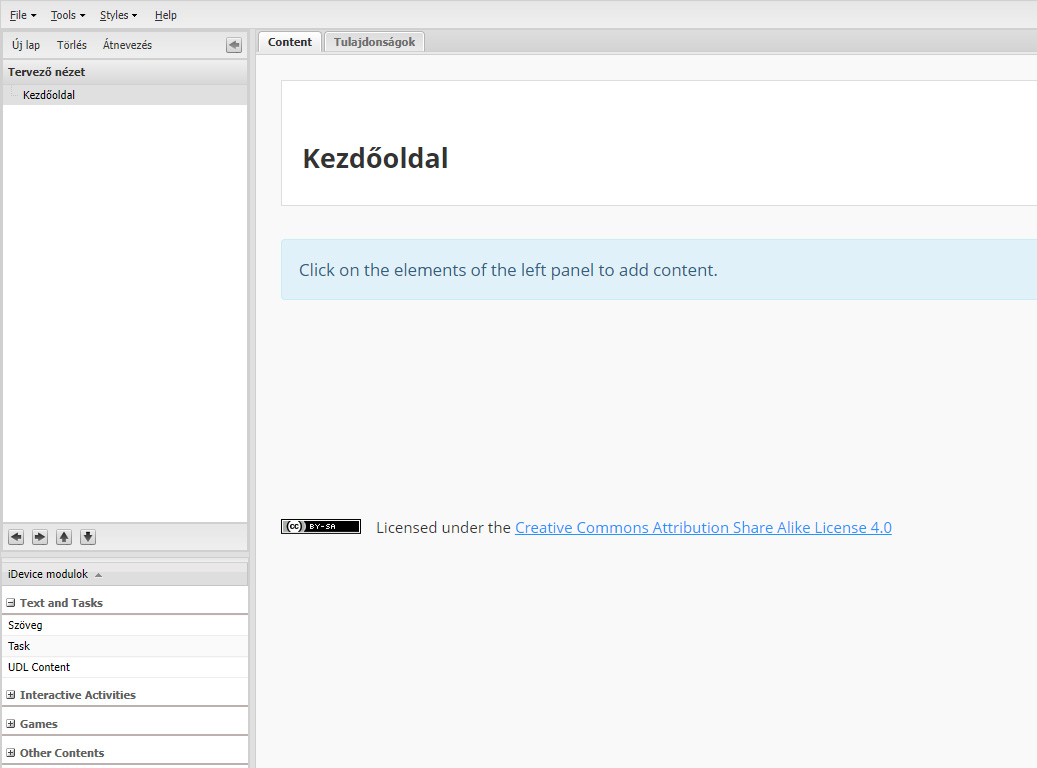
Az eXe nyitóoldala
Valamely iDevice eszköz hozzáadását követően elénk tárul az arra jellemző szerzői nézet. Ekkor módunkban áll átnevezni, az előzőektől eltérő címet adni az eszköznek, így el is térhetünk az eszköz eredeti funkciójától, és egészen új környezetben alkalmazhatjuk. A szövegszerkesztő eszköztárban változtatható a betűméret, a betűstílus, a szín és az elrendezés, továbbá itt találjuk azokat az ikonokat, amikkel a képletek, az álló- és mozgóképek, animációk, filmrészletek beszúrását valósíthatjuk meg. Ezen anyagok beillesztése során figyeljünk a megfelelő formátum és méretezés kiválasztására! Az adott iDevice eszközön belüli munkát a pipa megnyomásával fejezhetjük be, ezután az elkészült produktum megjelenik úgy, ahogy a kiexportált weblapon lesz látható. Egyes animációk ilyenkor még nem működnek, csak akkor, ha például a tananyagot kiexportáljuk weblapként. Az akciógomboknál található a pedagógiai súgó (kék körben fehér i betű szimbolizálja), amely hasznos tanácsokkal, ötletekkel segíti a taneszköz eredményes használatát. A taneszköz újbóli szerkesztéséhez az alsó ceruza szimbólumra kell kattintanunk, ami után megjelenik a szerkesztői felület.
A DropDown Activity taneszköz
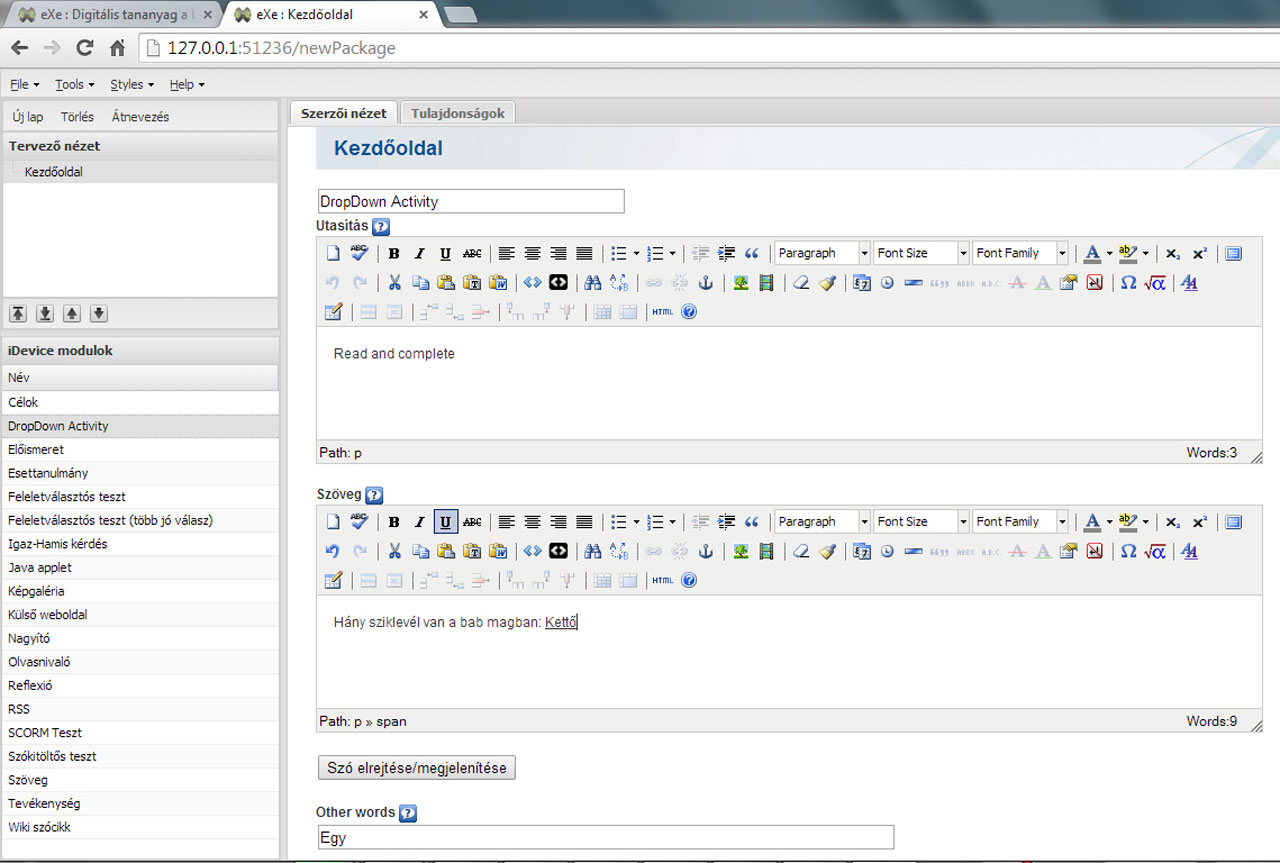
A DropDown Activity taneszköznél megjelenő kitöltött oldalkép
A DropDown Activity taneszközre kattintva 3 szerkesztőablak jelenik meg egyszerre. Az elsőben a feladatra vonatkozó utasításokat, a másodikban magát a feladatot, míg a harmadikban visszajelzést adhatunk meg a felhasználók számára.
A feladat megadásakor be kell írnunk egy kérdést, az erre adandó választ, majd a válasz kijelölése után rá kell kattintanunk a „Szó elrejtése/megjelenítése” gombra. A kattintást a program a válasz aláhúzásával jelzi. Lejjebb az „Other words” melletti szövegblokkba további szavakat írhatunk be. Esetünkben a kérdés a következő: Hány sziklevél van a babmagban? A válasz lehetőségek: Kettő (jó válasz) és Egy. Miután a lap alján rákattintottunk a pipára, ki is próbálhatjuk a feladatot.
Az üres szövegblokk melletti nyílra kattintva legördül a két válaszlehetőséget tartalmazó menü, amiből kattintással választhatjuk ki az egyiket.
A második ablakba nemcsak egy, hanem sok kérdést is beírhatunk és az ezeknél megadott helyes válaszok hozzáadódnak a legördülő menüben megjelenő válaszlehetőségekhez. Az ellenőrzés a „Check” gombra kattintva történik, amelynek eredményeként piros (rossz válasz), vagy zöld (jó válasz) hátteret kap a kiválasztott szó és a találati arányunkat is kijelzi a program.
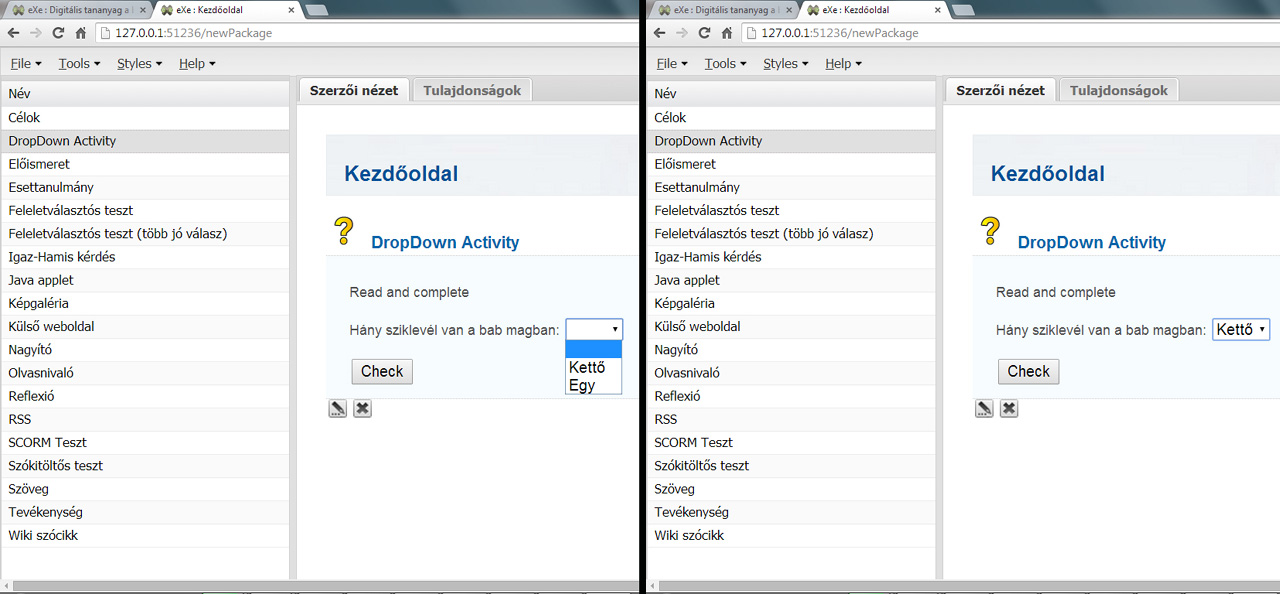
Legördülő menü két válaszlehetőséggel
E részletesebb leírás után a továbbiakban konkrét példákat ismertetünk a különböző iDevice eszközök (taneszközök) használatára, amelyek ötleteket adnak a felhasználók számára, ugyanakkor a szerkesztői felületek kreatív használatával ezektől módszertanilag teljesen eltérő új feladattípusokat is alkothatunk.
10.6.1.1. Interaktív feladatlapok
Táblázatelemzés igaz-hamis kérdésekkel, a biogén elemek előfordulásai
Az elemek különböző közegekben való előfordulását bemutató táblázat elemzése alapján igaz-hamis állításokat kell megválaszolni. A megoldáskor néha következtetéseket is le kell vonni az adatok alapján. A válaszlehetőségek melletti szimbólumra kattintva útmutatóként szolgáló mondat megjelenése segíti a válaszadást. A megoldás bejelölése után a feladatot értékeli a program (Helyes!, Helytelen!).
Szövegkiegészítéses feladat a víz fizikai és kémiai jellemzőiről
A víz általános fizikai és kémiai jellemzőiről, illetve az élőlényekben betöltött funkcióiról szól az alábbi szövegkiegészítési feladat, amelynél az eXe program szókitöltős tesztje került alkalmazásra. A megoldás elküldése után megjeleníthető a helyes megoldás és a tanári elvárások.
Kémiai elemek és funkcióik társítása szókitöltős teszttel
A szókitöltős teszt csak igen kevés szöveg beírását várja el a felhasználótól. A program a megoldások elküldése után egy értékelést is megjelenít, ami alapján a diák a tanár elvárásairól is értesülhet. Ezt a részt a harmadik, a „Visszajelzés” szerkesztői ablakba kell begépelnünk.
Számolási feladatok
A számolási feladatok jelentős súlyt képviselnek a biológia tanításában, ezért a gyakorlati, a gyakorló és ismétlő-rendszerező órák digitális tananyagaiba mindenképpen érdemes ezeket a feladattípusokat beillesztenünk. Kidolgozásukra teljesen megfelelő az eXe program által biztosított „Szókitöltős teszt” alkalmazása.
DNS-sel kapcsolatos számítási feladat az eXe-ben
Ozmózissal kapcsolatos számolási feladat
A DNS és az RNS összehasonlítása négyféle asszociációval
Poliszacharidok összehasonlítása ötféle asszociációval: http://totdk.elte.hu/biologia/biokemia/poliszacharidok.html
10.6.1.2. Interaktív munkalapok
Légzésvizsgálat eredményeinek visszakérdezése feleletválasztásos teszttel
A burgonyagumó légzése során termelt szén-dioxid kimutatására szolgál a feladatban szereplő kísérlet, amelynek során a meszes vízzel átitatott fenolftaleines szűrőpapírcsík elszíntelenedését figyelhetik meg a diákok. Ez az egység egy digitális munkalapnak nevezhető, hiszen tartalmazza a kísérlet leírását, illetve a tapasztalatokat és a következtetéseket kérdező feladatokat.
Szénhidrátok kimutatása (egyszerű választás, igaz-hamis feladatok)
Fehérjék vizsgálata (egyszerű és többszörös választás, relációanalízis, szövegkiegészítés)
A digitális munkalapok esetében hasznos lehet, ha a kísérlet fázisait és végeredményét bemutató képeket illesztünk be a „Visszajelzés”-hez, mint az alábbi esetben.
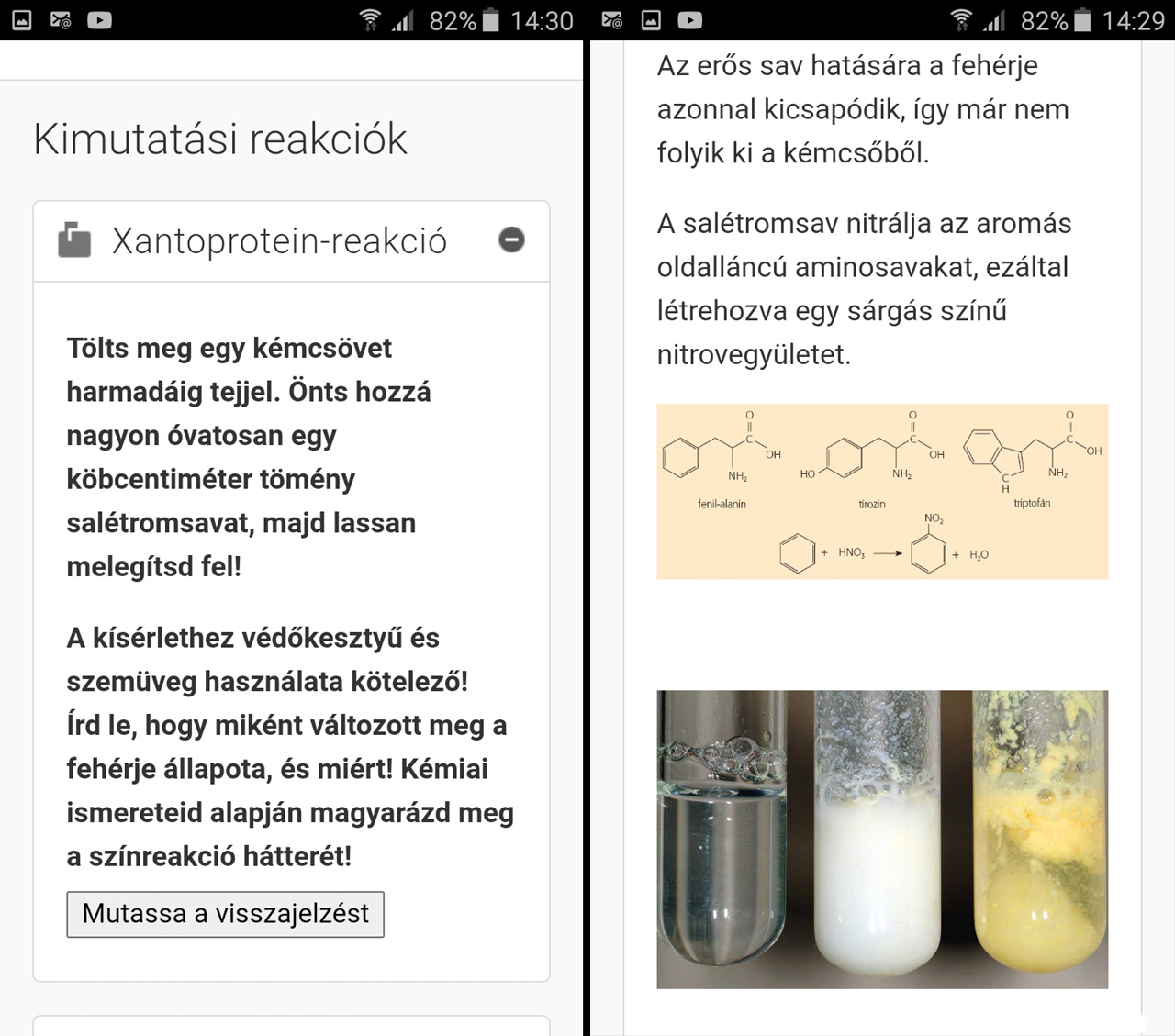
Visszajelzés megjelenítése
Lipidek és az epe vizsgálata (igaz-hamis feladatok)
Plazmolízis vizsgálata (szövegkiegészítéses feladatok)
Természetes élőhelyek feldolgozása
Az alábbiakban olyan eXe honlapokra látunk példát, amelyek természetes élőhelyek feldolgozását, terepi tevékenységek előkészítését és az eredmények rögzítését támogatják.
Fuldoklia tanösvény
Tanösvény Vonyarcvashegyen
Észak-Pest és környékének természeti értékei
10.6.2. Forrás Tantárgyfüggetlen Oktatási Programcsomag
A Forrás Tantárgyfüggetlen Oktatási Programcsomag 2004-ben jelent meg az IKT eszközök evolúciója miatt azonban leginkább most lehet aktuális a használata. Ennek az oka az, hogy a Flash animációk eltűnésével - ezt a formátumot már nem támogatják sem a mobiltelefonok, sem a böngészők - eltűntek a magas interaktivitású játékos oktató programok is, amelyek korábban széleskörben elterjedtek voltak.
Ezt a sajnálatos hiányt pótólhatja részben a Forrás Tantárgyfüggetlen Oktatási Programcsomag testre szabható animációival. A honlapon a programcsomag azon részeit tesszük közzé, amelyek közel 20 évvel a megalkotásuk után is érdekesek lehetnek a felhasználók számára.
A megváltoztatható információtartalmú animációk működésének az a lényege, hogy az animációt elindító programfájl nem tartalmazza a működéséhez szükséges adatokat, hanem azokat a felhasználó által módosítható külső fájlokból importálja be. Az adatok digitális képeket és szövegeket jelentenek. Az animáció elindításához egy programfájlra (.exe kiterjesztésű fájl) és a hozzá tartozó adattároló fájlra (.txt fájl) van szükségünk. A programfájlban vannak kódolva az animáció játékszabályai, amelyeket nem lehet megváltoztatni. A program működéséhez szükséges adatokat viszont tetszőlegesen módosíthatjuk, azaz lecserélhetjük az animációban eredetileg szereplő képeket és szöveges információkat, kérdéseket, válaszokat.
A felhasználó szempontjából az a legfontosabb kérdés, hogy miként lehet felülírni a program működéséhez szükséges adatokat. A képi illusztrációk esetében csak annyit kell tennünk, hogy a kiválasztott sorszámozott képeket bemásoljuk ugyanabba a mappába, ahol az animációt elindító parancsfájl (exe fájl) is található. A képeket a program automatikusan átméretezi a szükséges méretűvé, ezért nem szükséges ezeket a használat előtt méretre vágnunk. A program működéséhez szükséges szöveges információk „.txt” kiterjesztésű szövegfájlok, amiket „Jegyzettömb/WordPad” program segítségével készíthetünk el. Az adatfeltöltés gyakorlatát egy „Fogd és vidd” animáció feltöltésén keresztül mutatjuk be, de előtte ismerkedjünk meg magával a feladattal.
10.6.2.1. Táblázatos feladat
A „Fogd és vidd” animációk azon a közismert elven működnek, amikor bizonyos a képernyőn megjelenő képeket, grafikai elemeket vagy szövegeket húzhatunk a képernyő meghatározott, aktív részére. Ezek a programok általában úgy működnek, hogy ha a bal egérgomb lenyomásával megfogjuk az adott objektumot (kép vagy szöveg), majd az egérgombot lenyomva ezt elhúzzuk a megfelelő képernyőrészhez, ahol felengedjük az egérgombot, akkor valami visszajelzést kapunk a programtól arról, hogy a megfelelő helyre vontattuk-e az objektumot. Ily módon például egy táblázat megfelelő kockáiba vagy halmazokba rendezhetünk szavakat, képeket, de felépíthetünk akár egy bonyolult folyamatábrát is. Az ilyen típusú feladatok tantárgytól függetlenül igen elterjedtek a számítógéppel segített oktatásban, ami jelzi a „fogd és vidd” animációk népszerűségét és a tanításban való sikeres alkalmazhatóságát. Ezért is nagyon fontos, hogy ezekből az animációkból is készüljenek olyanok, amelyeknek az információtartalmát tetszőlegesen megváltoztathatják a felhasználók. Az alábbiakban egy olyan „fogd és vidd” animációt mutatunk be, amely a felhasználói válaszok kiértékelését is magában foglalja, így az önálló tanulás során is használható.
A táblázatos feladatot 9 db tetszőleges méretű képpel tölthetjük fel, amelyek egy táblázatban jelennek meg. A képeket 1-től 9-ig kell sorszámoznunk, a képek kiterjesztése „.jpg” (pl. 1.jpg, 2.jpg, 3.jpg stb.). A táblázatos feladatnál a képernyő bal felső részén jelenik meg a feladat címe. A cím mellett egy rózsaszínű gomb látható „Húzd a helyükre a megnevezéseket! Stopper indul!” felirattal.
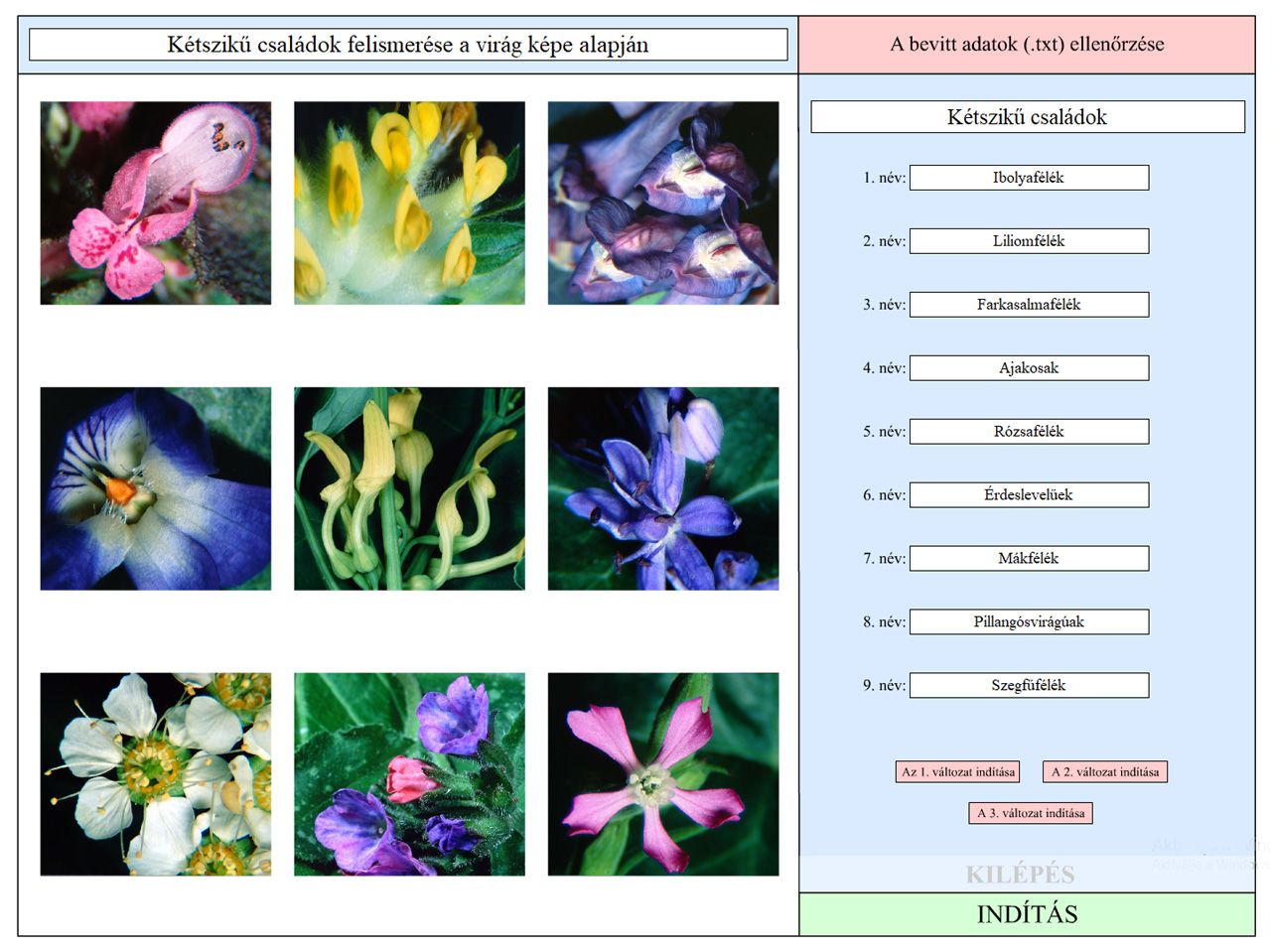
A feltöltött táblázatos feladat nyitóoldala
Ha rákattintunk, akkor elindul az alatta elhelyezkedő stopper. A feladatot a stopper elindítása nélkül is megoldhatjuk. A „KILÉPÉS” gomb alatt sorakozik a 9 név, amiket a képek alatt elhelyezkedő világoskék sávokra kell húznunk az egérrel. Ha jó helyre húztuk a megnevezést, akkor az ott marad a kék sávon, ellenkező esetben visszaugrik az eredeti helyére. A hibás válaszok számát a nevek alatt elhelyezkedő szövegmezőkben olvashatjuk. A h1 érték azt adja meg, hogy hányszor próbálkoztunk sikertelenül az első megnevezés helyére húzásával. A többi h érték (h2, h3, h4 stb.) ugyanezt adja meg a többi megnevezés esetében. Ha helyére húztuk az utolsó megnevezést is, akkor az „ÉRTÉKELÉS” gombra kattintva leállíthatjuk a stoppert, és ekkor kiírásra kerül a teljes hibaszám is. A feladat megoldása után az „ÚJRA” gombra kattintva újraindul a program úgy, hogy a képernyő bal oldalán elhelyezkedő 9 név sorrendje megváltozik. Ez a megoldás biztosítja azt, hogy ha valaki egymás után többször is megoldja a feladatot, akkor ne a megnevezések sorrendjéből következtesse ki, hogy mi a helyes megoldás. A program 3 különböző névsorrendet tartalmaz, ezért 3 újraindításkor mindig új sorrendje jelenik meg a neveknek. A 4. indításnál újra az először megjelenő sorrend lesz érvényes.
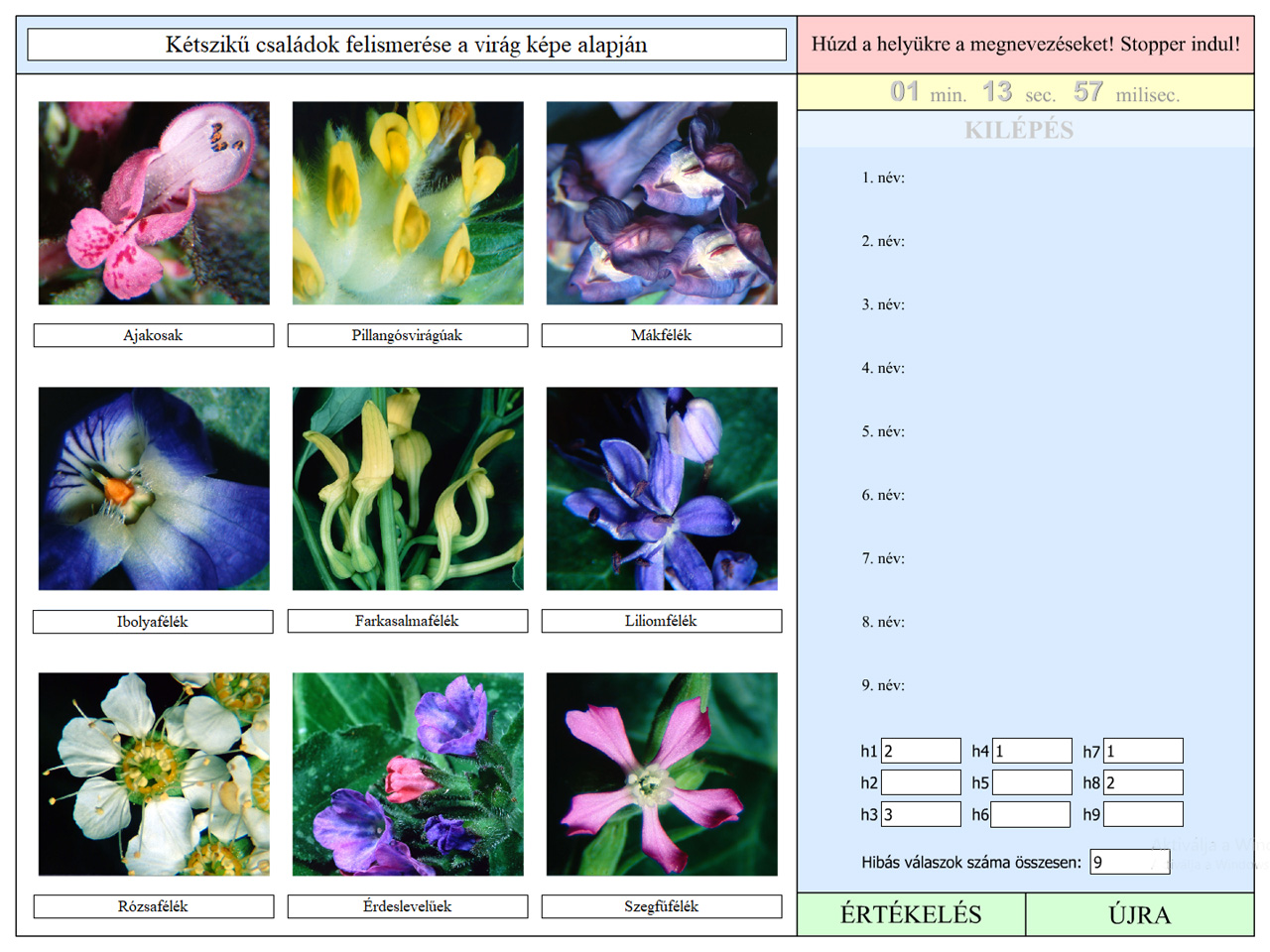
A táblázatos feladat képe a megoldás után
A táblázatos feladat feltöltése
A táblázatban szereplő képek ideális esetben 873 x 768 képpontból állnak, de a program képes egyéb méretű képeket is felhasználni. Ily módon akár telefonnal készített képeket is alkalmazhatunk a képek átméretezése, vágása nélkül is. Azt azonban tudnunk kell, hogy ha a bemutatandó képek magassága jelentősen kevesebb, mint 768 pixel, az a képminőség romlásához vezet. A túlságosan nagy méretű képek lelassíthatják, és kismértékben torzíthatják a megjelenítést, ezért azt javasoljuk, hogy 2500 képpontnál ne legyenek hosszabbak a képek oldalai. Ha internetről töltünk le képeket, akkor előfordulhat, hogy a program nem jeleníti meg a képet annak ellenére sem, hogy az „.jpg” kiterjesztésű fájl. Ilyenkor nyissuk meg a képet egy képkezelő programban (példa egy ingyenes programra: XnView) és mentsük el újra „Save As…” vagy „Save for Web…” utasítással tapasztalatunk szerint az így elmentett fájlt már felismeri a program.
A txt alapú esetében az adattárolás egy „tablazat.txt” nevű fájlban történik. Ez a txt fájl, a programfájl (tablazat.exe) és a képek (1.jpg, 2.jpg, 3.jpg stb.) ugyanabban a mappában helyezkednek el. Ahogy azt már korábban is írtuk, a txt fájlt a „Jegyzettömb” programmal hoztuk létre. Mentésnél a kódolást UTF-16LE-re kell beállítanunk.
A txt fájlban megadhatjuk a feladat címét (cim1 = A kétszikű családok felismerése a virág képe alapján), a képernyő jobb oldalán szereplő rövid alcímet (cim2=Kétszikű családok), és a 9 megnevezést (nev1 = Ibolyafélék, nev2 = Liliomfélék stb.). Mindez nagyon kevés gépelési munkát igényel és ezt elvégezve máris működik a saját animációnk.
Korábban már említettük, hogy a program három különböző sorrendben képes megjeleníteni azokat a megnevezéseket, amiket a felhasználónak kell a helyükre húzni. Az első elindításkor az animáció jobb alsó sarkában elhelyezkedő gombok (pl. „Az 1. változat indítása”) segítségével választhatjuk ki, hogy melyik névsorrenddel induljon el a program.
Az alábbi linkról lehet letölteni a tablazat.zip fájlt, melyben a programindító fájl (tablazat.exe), a képfájlok (1-9.jpg) és az adattároló txt fájl (tablazat.txt) található. Ha ezeket egy mappába másoljuk, akkor a tablazat.exe-re kattintva indítható el a program.
Elérhetőség: https://drive.google.com/drive/u/3/folders/1_xQI0bKc71MGuyKFJm7BR_BrSG9iweyL
10.6.2.2. Tudáskaszinó és Párbaj
A Tudáskaszinó egy játékoskeretbe foglalt tudásellenőrző program, amelyet egy felhasználó játszhat. A Tudáskaszinó programnak 6 különböző változata van, amelyek a kérdések számában és típusában térnek el egymástól. Az alábbiakban bemutatjuk a Tudáskaszinó alapműködését, majd ismertetjük az egyes változatok közötti fontosabb különbségeket.
A Tudáskaszinó elindítása után a számítógép először a játékos nevét kéri, mert a program üzenetei névre szólóak. A fehér szövegblokkra való kattintás után írhatjuk be nevünket. Ha nem írunk be nevet, akkor az „Írd be a nevedet!” utasítás villogása jelzi számunkra a hiányt. A kezdőlap jobb felső sarkában látható kérdőjelre kattintva olvashatjuk el a Tudáskaszinó játékszabályait. A jobb alsó sarokban a „A FELTÖLTÉS ELLENŐRZÉSE” feliratú gomb szerepel. Erre kattintva végig tudjuk nézni a programban szereplő összes kérdést, így azt is leellenőrizhetjük, hogy helyesen töltöttük-e fel az adatokat.
A pókerre emlékeztető játékban a Bankot kell „kifosztani”, amely a játékoshoz hasonlóan 500 zsetonból gazdálkodhat. A játék során a kérdés megjelenése előtt kell beraknia a tétet a versenyzőnek, ami összesen legfeljebb 100 lehet. A Bank mindig tartja a tétet. Továbblépni (kattintás a „mehet” gombra) csak akkor lehet, ha választottunk kérdésszámot és raktunk be tétet. A kérdés megjelenésekor, ha a játékos biztos a válaszban, akkor még tovább emelheti a tétet 20 zsetonnal. A válaszadást követően minden esetben megjelenik egy kiértékelő oldal, ahol a kérdéshez tartozó kép is megjelenik újra, ami lehetővé teszi az ismeret rögzítését. A feladatsor megoldása végén, miután elfogytak a kérdések, a számítógép eredményt hirdet és kiderül, sikerült-e elnyerni a Bank zsetonjait.
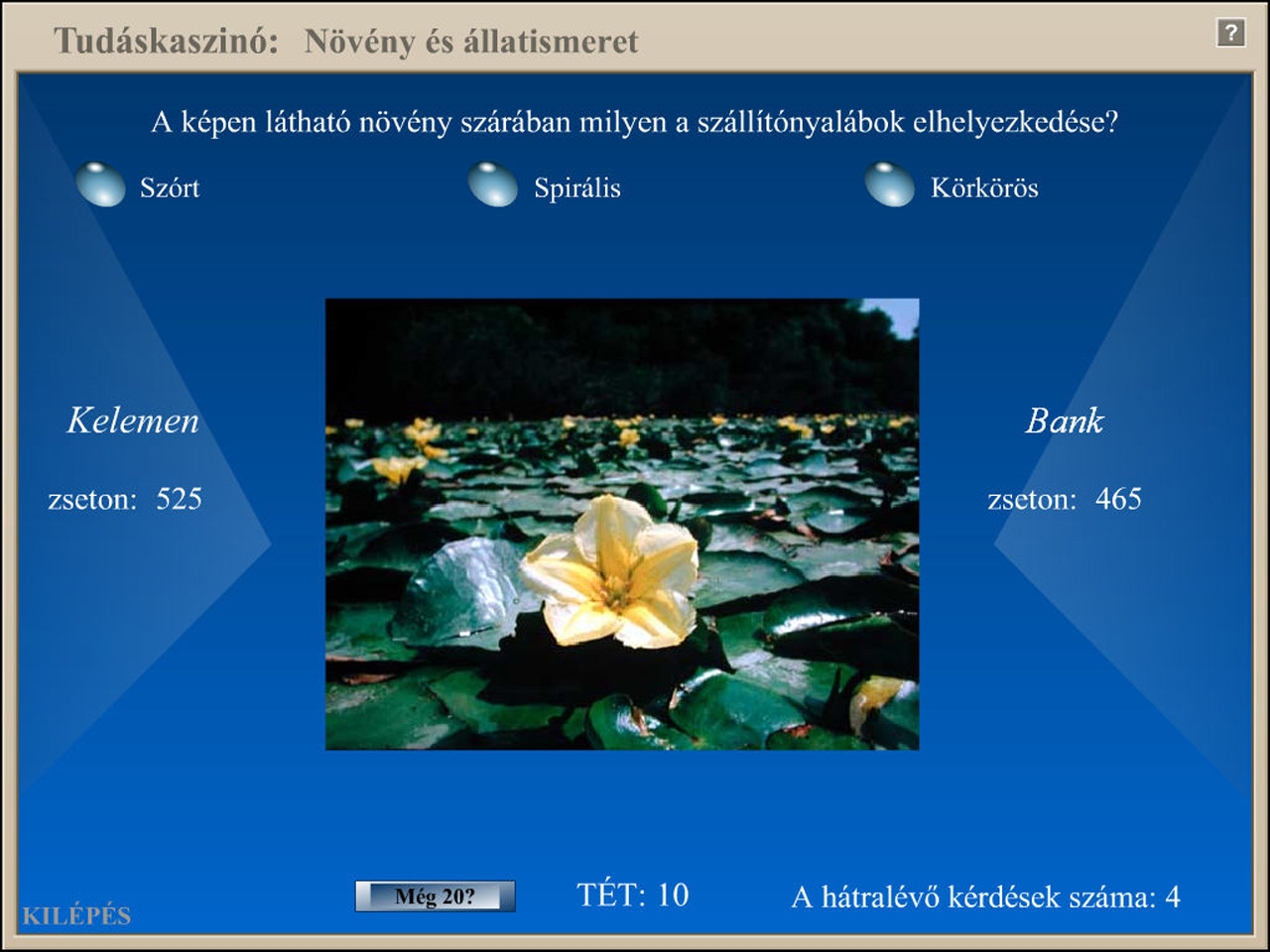
A feladat megjelenítése a Tudáskaszinóban
A Tudáskaszinó feltöltése
Korábban már említettük, hogy program nyitóoldalán a jobb alsó sarokban egy „A FELTÖLTÉS ELLENŐRZÉSE” feliratú gomb szerepel. Erre kattintva át tudjuk tekinteni a programban szereplő összes kérdést a válaszokkal együtt, így azt is leellenőrizhetjük, hogy helyesen töltöttük-e fel az adatokat. Nagyon fontos, hogy a helyes válaszokat csak a piros gombok mellé írhatjuk be. Ez azt jelenti az 1. kérdésnél például a 2. válaszhoz kerül a jó válasz. A helyes válaszok kérdések szerinti sorrendje az alábbi táblázatban van feltüntetve. A program a tetszőleges méretű képeket egy 547 x 410 képpont (pixel) méretű ablakban jeleníti meg a képernyő középső részén, ami azt jelenti, hogy a felhasználó által feltöltött különböző méretű és alakú (fekvő vagy álló) képeket a vetítőprogram automatikusan hozzáigazítja a 547 x 410 pixel méretű ablakhoz. A képek feltöltésével kapcsolatos további információk a táblázatos feladatnál szerepelnek.
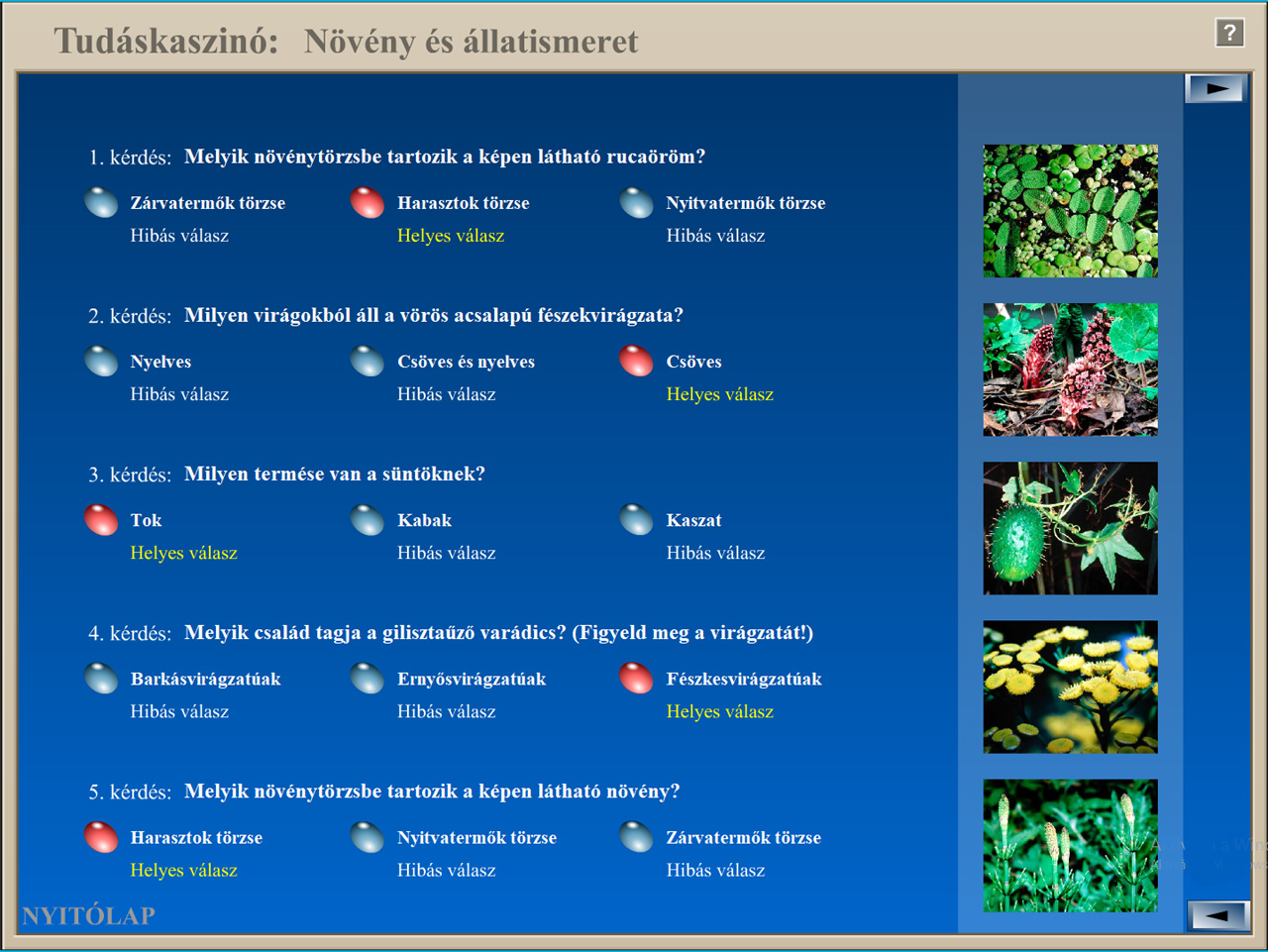
A feltöltés ellenőrzésére szolgáló oldal
A program címét, kérdéseit és megoldásait txt. kiterjesztésű szöveg file-okban adhatjuk meg. Ezeket a WordPad nevű program segítségével hozhatjuk létre (legegyszerűbben az egyes mappákban szereplő .txt file-ok átírásával). A saját szövegünket minden .txt file esetében az egyenlőségjel után kell begépelnünk! Címnek olyan rövid szöveget érdemes beírnunk, amely egyértelműen tájékoztat a feladatok jellegéről. Ha túl hosszú szöveget írunk be, akkor ez nem fog teljes egészében megjelenni a képernyőn. Az alábbiakban látható a cím és az első két kérdés adatainak megadása a „Jegyzettömb”-ben. A többi kérdést és a válaszokat ehhez hasonlóan kell megadni.
cim=Növény és állatismeret kerdes1=Melyik növénytörzsbe tartozik a képen látható rucaöröm? valasz11=Zárvatermők törzse valasz12=Harasztok törzse valasz13=Nyitvatermők törzse kerdes2=Milyen virágokból áll a vörös acsalapú fészekvirágzata? valasz21=Nyelves valasz22=Csöves és nyelves valasz23=Csöves
|
1. kérdés |
2. kérdés |
3. kérdés |
4. kérdés |
5. kérdés |
|
válasz2 |
válasz3 |
válasz1 |
válasz3 |
válasz1 |
|
6. kérdés |
7. kérdés |
8. kérdés |
9. kérdés |
10. kérdés |
|
válasz2 |
válasz2 |
válasz3 |
válasz1 |
válasz3 |
|
11. kérdés |
12. kérdés |
13. kérdés |
14. kérdés |
15. kérdés |
|
válasz2 |
válasz2 |
válasz1 |
válasz1 |
válasz3 |
|
16. kérdés |
17. kérdés |
18. kérdés |
19. kérdés |
20. kérdés |
|
válasz3 |
válasz1 |
válasz3 |
válasz2 |
válasz2 |
|
21. kérdés |
22. kérdés |
23. kérdés |
24. kérdés |
25. kérdés |
|
válasz1 |
válasz2 |
válasz3 |
válasz1 |
válasz1 |
|
26. kérdés |
27. kérdés |
28. kérdés |
29. kérdés |
30. kérdés |
|
válasz2 |
válasz3 |
válasz2 |
válasz1 |
válasz3 |
Az animáció szöveges adatait (.txt fájl) a képekhez hasonlóan ugyanabban a mappában kell tárolnunk, ahol a programindító fájl (.exe) is található. Ez a módszer jelentősen megkönnyíti az animáció átvitelét más gépre, hiszen ehhez csak egy mappát kell átmásolnunk a másik gépre, amiben benne van a programfájl a sorszámozott képek és a szöveges adatokat tartalmazó „.txt” fájl.
Párbaj a bónuszfeladat
A „kaszino” mappában találunk „parbaj” nevű programfájlokat is, amelyek ugyanazokat a képeket és txt fájlt használják, mint a Tudáskaszinó. Így egy adatfeltöltéssel kétféle játékot is használhatunk.
A Párbajban két versenyző küzd egymással a pontokért. A nyitó lapon kell megadni a két párbajozó nevét, utána lehet továbblépni a „mehet” gombra kattintva. A játékszabályokat a képernyő jobb sarkában elhelyezkedő kérdőjelre kattintva tudjuk elolvasni. A kérdőjel helyén megjelenő „X”-re kattintva tűnik el a képernyőről a szöveg. A párbajozók a kérdéseket felváltva kapják, véletlenszerű sorrendben. Minden kérdés után a program megadja a helyes választ és értékeli a játékosok pillanatnyi eredményét. Az utolsó kérdés után megtudjuk, hogy ki lett a párbaj győztese. A Tudáskaszinók a feladatsorban szereplő kérdések számát tekintve kétféle formában találhatók meg a szoftvercsomagban. Léteznek a 10 kérdéses és a választható kérdésszámú (10, 20 vagy 30 kérdéses) Tudáskaszinók. Ha a változtatható kérdésszámú Tudáskaszinóval csak 10 kérdéses feladatsort akarunk megoldani, akkor is fel kell tölteni mind a 30 kérdést, mert a program véletlenszerűen 30 kérdésből választja ki azt a 10-et, amit a felhasználónak meg kell oldania.
A szövegbeírásos Tudáskaszinó
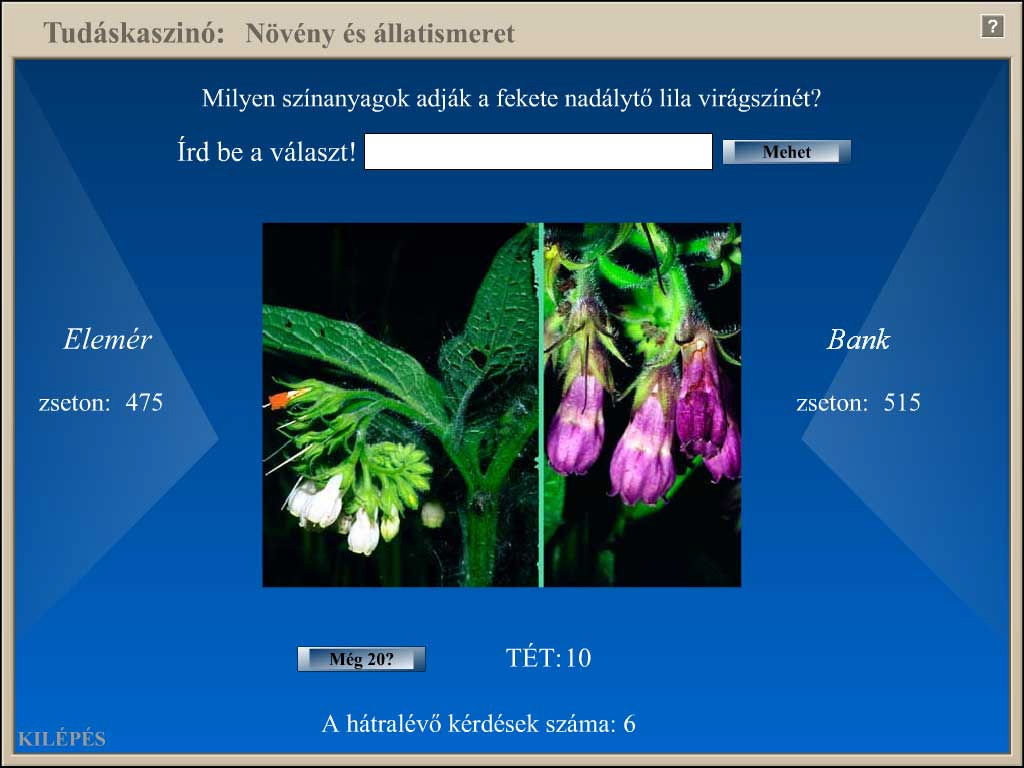
A Tudáskaszinók egy következő típusát jelentik azok a feladatsorok, ahol nem 3 válaszlehetőség közül kell kiválasztanunk az egyetlen helyeset, hanem magunknak kell begépelnünk a jónak tartott megoldást egy üres szövegblokkba. Ebből a típusból is létezik 10 kérdéses és választható kérdésszámú (10, 20, 30) verzió. A program feltöltésekor minden kérdésnél 2 lehetséges jó megoldást kell megadnunk. Ha csak 1 megoldást fogadunk el, akkor mind a két szövegblokkba ugyanazt a választ kell begépelnünk. Ezt a feladattípust is játszhatjuk párbaj üzemmódban.
Az alábbi linkról lehet letölteni a „rovid.zip” fájlt, melyben 16 db programindító .exe fájlt, 1-30.jpg képet és 8 db adattáróló .txt fájlt találunk. Ha ezeket egy mappába másoljuk, akkor mind a 16 programot elindíthatjuk. Nézzük meg, hogy mi a különbség közöttük!
A „kasz-10.exe” és „kasz-30.exe” fájlok olyan 10 és 30 kérdéses Tudáskaszinót indítanak el, amelyekben rövid kérdésekre (max. 62 karakter) 3 rövid válaszból (35 karakter) választhatunk ki egy helyeset. A „kasz-text-10.exe” és a „kasz-text-30.exe” fájlokkal rövidkérdéses, szövegbeírásos feladatsorok kezdhetők. Minden feladatnak van egy Párbaj verziója is, ezek indulnak el a következő fájlokra kattintva: „parb-10.exe”, „parb-30.exe”, „parb-text-10.exe” és „parb-text-30.exe”. A 8 programfájlhoz 8 megegyezőnevű adattároló .txt fájl is tartozik. A többi 8 programfájl neve „-d”-re végződik. Ezeknél a diákverzióknál a nyitólapon nincsen „A FELTÖLTÉS ELLENŐRZÉSE” gomb, ezért a diákok nem tudják kilesni, hogy milyen választ kell adni a kérdésekre.
Terjedelmesebb szövegek a Tudáskaszinóban
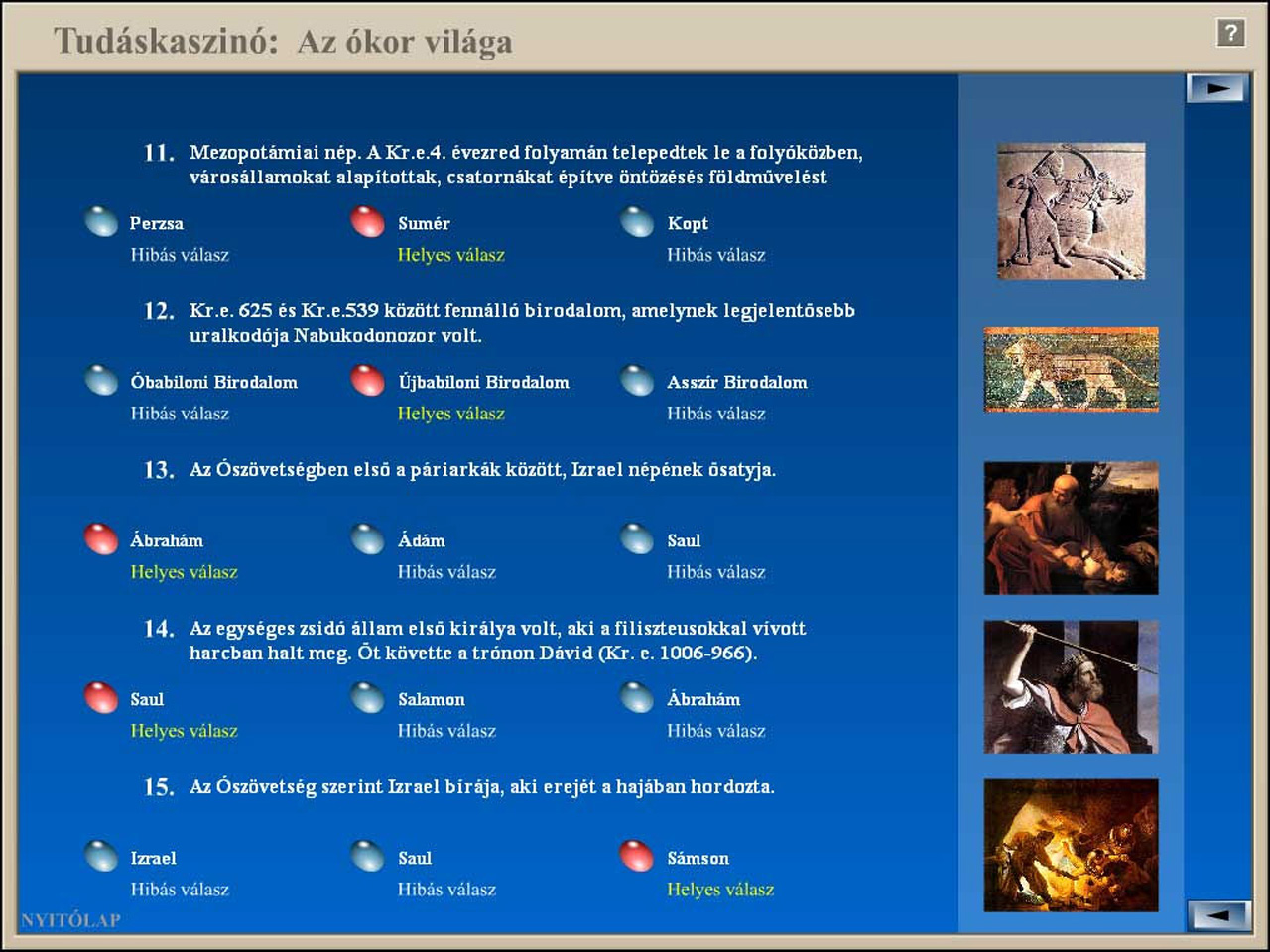
Hosszabb szövegek értékélését lehetővé tevő Tudáskaszinó ellenőrzőoldala
A korábban bemutatott Tudáskaszinó típusok rövidebb kérdések (62 karakter) és válaszok (35 karakter) megfogalmazását teszik lehetővé. Hasznosak lehetnek azonban azok a feladatsorok is, amelyeknél hosszabb szöveges részek értékelése alapján kell kiválasztania a helyes megoldást a felhasználónak. Ilyen esetekben a rövid kérdések helyét elfoglalhatják például definíciók is, amelyek alapján egy fogalom megnevezését kell megadni válaszként. Az alábbiakban ezeknek az elvárásoknak megfelelő Tudáskaszinó típust ismertetjük. Ennek a programnak a játékszabályai ugyanolyanok, mint a többi Tudáskaszinóé. A kérdések helyén viszont egy 125 karakterből álló szöveges részt jeleníthetünk meg (pl. fogalomdefiníció) és a válaszok is hosszabbak lehetnek, összesen 35 karakterből állhatnak. A program tantárgyfüggetlenségét bemutatandó most a történelem oktatásához kapcsolódó ismeretanyag segítségével ismertetjük az animációk működését.
Az alábbi linkról lehet letölteni a „hosszu.zip” fájlt, melyben 16 db programindító .exe fájlt, 1-30.jpg képet és 8 db adattáróló .txt fájlt találunk. A fentiekhez hasonlóan itt is 16 programfájlhoz 8 megegyezőnevű adattároló .txt fájl is tartozik. A 10 és 30 kérdéses, egyszerű választásos, vagy szövegbeírós feladatsorok (Tudáskaszinó, vagy Párbaj) hosszú kérdések beírását teszik lehetővé. A programok között itt is találunk 8 db diákverziót.
10.6.2.3. Felismeréses feladatsorok
A felismeréses feladatsorok alapvetően kétféle típusúak, a Párbaj sémájára épülők és úgynevezett Ellenőrzők lehetnek. Közös jellemzőjük az, hogy a program elindítása után a képernyő középső részén egy kép jelenik meg, amelyhez a felhasználónak ki kell választani a kép jobb és bal oldalán látható megnevezések közül a megfelelőt.
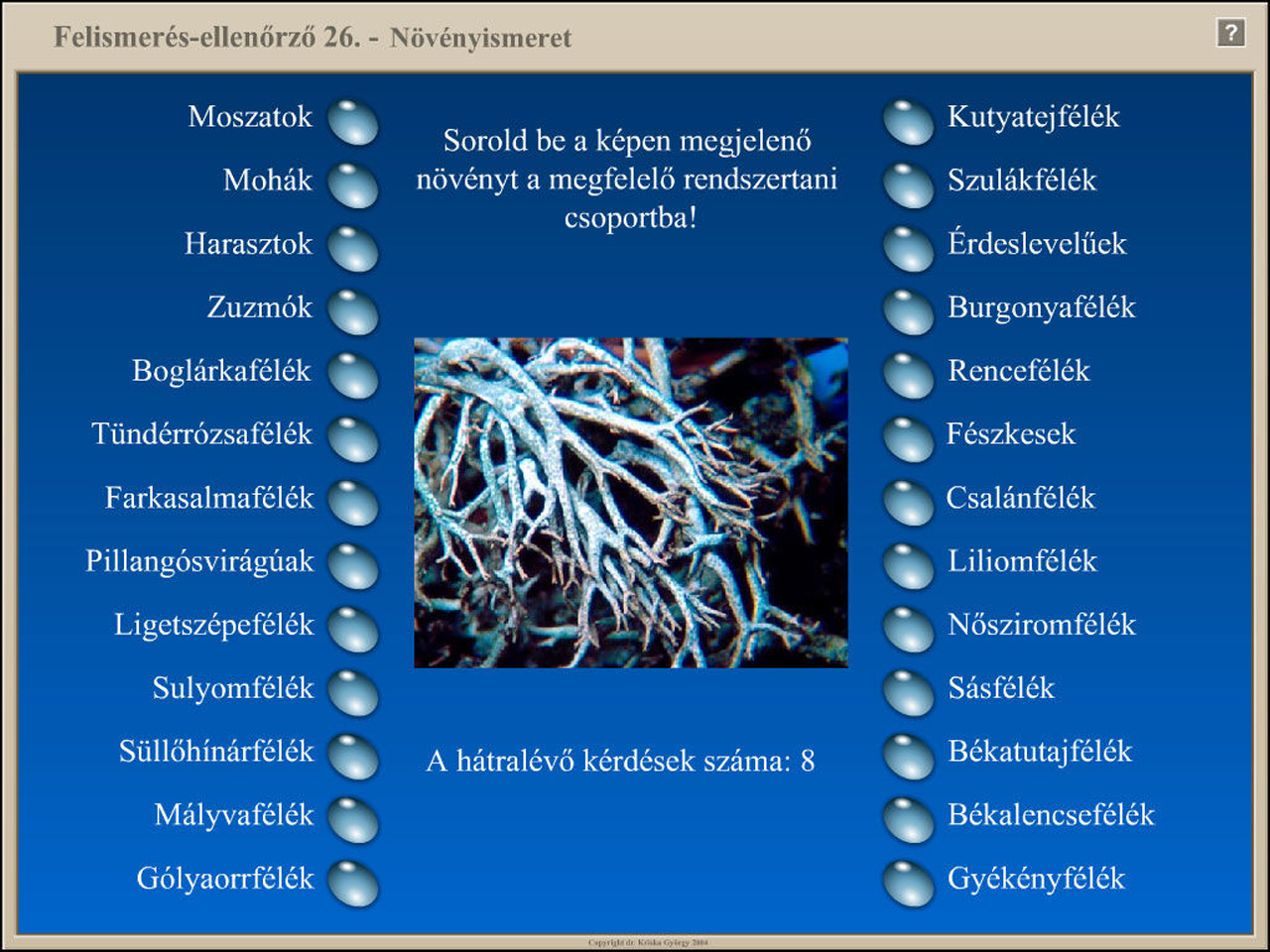
A képernyő középső részén megjelenő kép és a válaszlehetőségek
Mindkét feladattípus esetében a válaszokat kiértékeli a program a Tudáskaszinónál már megismert módon. Az alábbi linkről összesen 24 db programfájlt (.exe) tölthető le. Ezek mindegyike 1-1 felismerési feladatsort indít el. A feladatsorok egyik fele Ellenőrző (12 db), míg a másik fele Párbaj (12 db). Minden egyes feladattípusnak van egy „tanári” (12 db) és egy „diák” (12 db) változata is. A diákváltozat abban különbözik a tanári változattól, hogy nem tartalmaz feltöltésellenőrző lehetőséget. Így a diákok nem olvashatják ki a helyes megoldást az animációból a tanár szándéka ellenére. A 12 különböző felismerési feladat a középen megjelenő kép jobb és bal oldalán elhelyezkedő megnevezések/gombok számában különbözik egymástól. Ennek megfelelően a programcsomag tartalmaz 26, 24, 22, 20, 18, 16, 14, 12, 1, 8, 6 és 4 gombos felismeréses feladatokat. A feladatsorok közül 8 db (26, 22, 20, 18, 12, 10, 6, 4 gombbal működő feladatsorok) lett feltöltve adatokkal, ami lehetővé teszi a programok azonnali kipróbálását.
A felismeréses feladatsorok feltöltése
A programok feltöltése alapvetően megegyezik a Tudáskaszinó adatfeltöltési módjával. A txt fájlok neve mindig a programfájlok nevéből vezethető le. A 26 gombos Ellenőrző típusú felismerési feladat például a „fele26-txt.exe” fájlal indítható (a diákverzió neve: „fele26-txt-d.exe”) a hozzá tartozó txt fájl neve pedig „fel26.txt”. A fájlnévben a „fele” utal arra, hogy egy Ellenőrző típusú felismerési feladattal van dolgunk, a „26” a válaszlehetőségek/gombok számát jelzi és a „txt” utal arra, hogy az adatokat egy txt fájlból importálja be a program. Ha a WordPadben megnyitjuk a txt fájlt, akkor a „cím=” után kell beírnunk a feladatsor címét (maximum 50 karakter), a „feladat=” után pedig a megoldandó feladatot kell egy mondatban megfogalmaznunk a felhasználó számára (maximum 120 karakter). Az „x1=”, „x2=”, „x3=” stb. után a gombok melletti, legfeljebb 22 karakternyi szövegeket, az egyes képekhez tartozó megoldásokat pedig, amiknek meg kell egyeznie valamelyik gomb melletti megnevezéssel (x1, x2, x3 stb.), a „nev1=”, „nev2=”, „nev3=” stb. szövegek után kell beírnunk. A txt kiterjesztésű fájlok tanulmányozásakor jól megfigyelhető az is, hogy a különböző változókban tárolt szöveges részeket mindig egy „&” karakter választottuk el egymástól, de ezek egy sima szóközzel is helyettesíthetők. A szövegek begépelésekor ügyeljünk arra, hogy ne töröljük ki véletlenül az „=” jeleket és ne hagyjunk felesleges szóközöket a szövegben, mert ezek megzavarhatják a program működését.